Step up your Xbox gaming experience with a keyboard and mouse. You might think those are just for PC gamers, but we're here to show you how they can change the game on Xbox Cloud Gaming, too. In this guide, we'll show you the simple steps to connect your gaming keyboard and mouse and tweak the settings just right. This way, you'll get that extra edge in precision and speed that could make all the difference in your gaming sessions.

1. Xbox Cloud Gaming and Peripheral Compatibility
What is Xbox Cloud Gaming?
Xbox Cloud Gaming (formerly known as Project xCloud) is a cloud streaming service by Microsoft that lets you play console games directly from the cloud on various devices. This service enables you to enjoy a broad library of Xbox games without needing powerful hardware, just a reliable internet connection.
Benefits of Using a Keyboard and Mouse
While traditional game controllers are great for many types of games, using a "gaming keyboard" and "gaming mouse" can offer superior accuracy and speed, especially in genres like first-person shooters or strategy games. Keyboards allow for quick access to numerous buttons and commands, while mice provide finer control over aiming and movement.
Supported Devices
Xbox Cloud Gaming currently supports streaming to a range of devices, including Xbox consoles, PCs, and mobile devices. However, the ability to use a keyboard and mouse is primarily available on PC and Xbox consoles. Each platform may have different methods and compatibility restrictions, so it's important to check the specifics for your device.
Identifying Compatible Keyboards and Mice
Not all keyboards and mice work with every device, especially when it comes to gaming on non-PC platforms. For Xbox, you should look for peripherals that specify Xbox compatibility. Generally, most USB and wireless Bluetooth keyboards and mice that work with Windows 10/11 PCs should also work with your Xbox console for gaming.

2. How to Set Up Your Gaming Keyboard and Mouse with Xbox
Connecting Your Keyboard and Mouse to Xbox
- Wired Connections: Simply plug your wired keyboard and mouse into the USB ports on your Xbox console. The system should recognize the devices automatically.
- Wireless Connections: For wireless devices, you'll need to connect them via Bluetooth or their included wireless USB dongle. Insert the dongle into a USB port on the console, or if your keyboard or mouse uses Bluetooth, turn on your Xbox's Bluetooth discovery in the device settings, and pair them as you would with any Bluetooth device.
Troubleshooting Common Connection Issues
If your Xbox isn't recognizing your peripherals, first check that wireless devices are fully charged or equipped with fresh batteries. Should that not resolve the issue, attempt to connect via different USB ports to rule out port-specific issues. Restarting your console while the devices are connected can also prompt recognition. For Bluetooth peripherals, double-check that they're in pairing mode and close enough to the console to establish a stable connection.
3. Keyboard and Mouse Settings on Xbox
With your gaming keyboard and mouse connected to your Xbox, it's time to adjust the settings to ensure everything works just the way you like it.
Adjusting Keyboard and Mouse Settings
- Navigating to Peripheral Settings: Press the Xbox button to open the guide, then select 'Profile & system' > 'Settings' > 'Devices & connections' > 'Mouse'. Here, you can adjust your mouse settings. Unfortunately, as of my last update, direct keyboard customization is not available in the Xbox settings, but games that support keyboard input typically offer in-game keybinding options.
- Mouse Sensitivity: Adjust the pointer speed to match your preference and the type of game you're playing-a faster speed for quick movements in shooters or a slower one for precision in strategy games.
- Right-Click and Scrolling Functions: Ensure that secondary click functions are working as intended, and tweak scrolling speeds to your liking if your mouse has a scroll wheel.
- In-Game Keybindings: Games with keyboard support will usually have a section in their settings menu for keybindings. Here, you can assign specific actions to keys that suit your play style and comfort.
- Accessibility Options: If you need additional customization, check out the Xbox Accessibility settings where you can find options like button remapping which might be applicable for some peripherals.
Achieving the Best Performance
To optimize your Xbox gaming experience with a keyboard and mouse, consider the wired versus wireless debate: wired peripherals typically deliver lower latency, granting you a vital edge in time-sensitive games. Additionally, routinely update your Xbox and peripheral software to maintain peak performance and compatibility. Once you've configured your settings, it's wise to test them out in a relaxed single-player game or a similar stress-free setting, allowing you to make any necessary adjustments before diving into the competitive multiplayer arena.

4. How to Optimize Your Keyboard and Mouse Gameplay on Xbox Cloud Gaming
Ergonomic Tips for Keyboard and Mouse Usage
For an ergonomic gaming setup, adjust your desk and chair so your elbows form a 90-degree angle to alleviate arm and wrist strain. Position your monitor with the top just below eye level to prevent neck discomfort. Ensure your keyboard and mouse are within easy reach on a level surface to avoid overextending your arms and consider adding wrist rests to support proper wrist alignment and minimize pressure. These adjustments will help create a comfortable environment for extended gaming sessions.
Choosing the Right Gaming Keyboard and Mouse
When selecting a gaming keyboard, consider the key switches; mechanical ones are favored for their tactile feedback, enhancing the gaming experience. For mice, opt for models with adjustable DPI/CPI settings to tailor your sensitivity precisely for each game. Additional buttons can prove extremely useful for executing complex in-game commands with ease. Lastly, prioritize comfort and grip by choosing a mouse that fits well in your hand, ensuring comfort throughout long gaming sessions.
5. In-Game Controls with Keyboard and Mouse on Xbox Cloud Gaming
With your hardware configured and your gaming station set for comfort, the next step is to master the in-game controls. This can make a significant difference in how you perform in your games.
Game-Specific Settings
- Finding the Control Options: Once you're in your game of choice, head over to the options or settings menu to find the control configurations.
- Customizing Keybindings: Many games allow you to customize keybindings. Take advantage of this feature to map game actions to keys that feel intuitive to you.
- Adjusting Mouse Sensitivity In-Game: Some games have their own mouse sensitivity settings separate from the system settings. Make sure these are tuned to match your preferences for better accuracy.
Making the Best Performance
- Game Mode Setup: Ensure your Xbox is set to 'Game Mode' if available to prioritize gaming and reduce any potential input lag.
- Avoid Background Apps: Close unnecessary background apps to ensure the maximum amount of resources are dedicated to your gaming session.
- Network Stability: For cloud gaming, a stable and fast network connection is vital. Use a wired Ethernet connection if possible to minimize latency.
Bringing Precision and Comfort to Cloud Gaming
Bring it all together: Integrate a keyboard and mouse into the ensemble, bringing new levels of precision and speed to your Xbox Cloud Gaming. By choosing peripherals that suit your style of gaming, considering ergonomic comfort to minimize strain, and, relatedly, fine-tuning settings on your devices, you're on the path to a better experience. Keep in mind that all software should always be on the latest version, test your configurations in non-competitive scenarios, and really try to focus on network stability. And there you go; with these pointers, you're good to go and on your way to conquer digital battlegrounds with finesse.
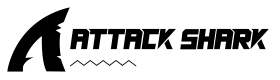
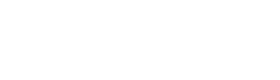



Leave a comment
This site is protected by hCaptcha and the hCaptcha Privacy Policy and Terms of Service apply.