Wenn Sie mit Ihrer Maus genau so klicken können, wie Sie möchten, kann das einen großen Unterschied bei der Interaktion mit Ihrem Computer ausmachen, egal ob Sie arbeiten, spielen oder einfach nur im Internet surfen. Es ist eine einfache Optimierung, die Ihr Handgelenk entlasten, Ihre Aufgaben beschleunigen und Ihr gesamtes Computererlebnis reibungsloser gestalten kann. In diesem Handbuch sprechen wir darüber, wie Sie Ihre Mauseinstellungen auf verschiedenen Betriebssystemen ändern, geben Ihnen Tipps, wie Sie die Verwendung Ihrer Maus einfacher gestalten können, und gehen sogar auf einige coole Softwaretricks für diejenigen ein, die das ultimative individuelle Setup wünschen.
Welche Anpassungsmöglichkeiten bietet Ihre Computermaus?
Ihre Computermaus mag zwar einfach erscheinen, verfügt jedoch über eine Vielzahl von Funktionen, die über bloßes Zeigen und Klicken hinausgehen.
Die Anatomie eines Mausklicks
Eine Standardmaus verfügt normalerweise über einen Linksklick, einen Rechtsklick, ein Scrollrad, das ebenfalls angeklickt werden kann (mittlerer Klick) und manchmal zusätzliche Tasten an der Seite für Zusatzfunktionen. Jede Taste kann für verschiedene Aufgaben programmiert werden , was Ihre Effizienz und Ihren Komfort bei der Nutzung Ihres Computers steigert. Um ein tieferes Verständnis der internen Komponenten zu erhalten, die diese Funktionen ermöglichen, können Sie unseren Artikel „Was steckt in Ihrer Computermaus ?“ lesen.
Mausmodelle und Konfigurationsvarianten
Nicht alle Mäuse sind gleich. Sie haben vielleicht eine herkömmliche Maus mit zwei Tasten und einem Scrollrad, eine Gaming-Maus mit zusätzlichen programmierbaren Tasten oder eine ergonomische Maus, die so konzipiert ist, dass sie die Belastung während der Verwendung verringert. Je nach Typ können die Anpassungsoptionen und -methoden leicht variieren, insbesondere zwischen normalen und Gaming-Mäusen, die oft mit eigener Software geliefert werden. Bei Gaming-Mäusen ist das Gewicht ein weiterer entscheidender Faktor, der die Leistung erheblich beeinflussen kann. Mehr dazu erfahren Sie in unserem Artikel „Welches Gewicht ist für eine Gaming-Maus optimal?“ . Diese Vielfalt an Maustypen ermöglicht es Benutzern, ein Gerät auszuwählen, das ihren spezifischen Anforderungen und Vorlieben am besten entspricht.
Einführung in die Maussoftware und Betriebssystemeinstellungen
Die meisten modernen Mäuse werden mit einer eigenen Software geliefert, mit der Sie ihre Einstellungen anpassen können. Wenn Ihre Maus jedoch nicht über diese Software verfügt oder Sie sie nicht verwenden möchten, können Sie dennoch Änderungen über die Einstellungen Ihres Betriebssystems vornehmen. Sowohl Windows als auch macOS bieten integrierte Optionen zum Anpassen von Mauseigenschaften wie Tastenkonfiguration, Geschwindigkeit, Empfindlichkeit und mehr.

So passen Sie die Mausklickeinstellungen unter Windows an
Feinabstimmung Ihrer Klicks im Bedienfeld
Wenn Sie einen Windows-PC verwenden, können Sie Ihre Maus ganz einfach über die integrierte Systemsteuerung anpassen. So navigieren Sie darin:
- Öffnen Sie die Systemsteuerung, indem Sie im Startmenü danach suchen.
- Klicken Sie auf „Hardware und Sound“ und wählen Sie dann unter „Geräte und Drucker“ die Option „Maus“ aus. Dadurch wird ein Fenster für die Mauseinstellungen geöffnet.
- Auf der Registerkarte „Tasten“ können Sie die Funktionen der linken und rechten Maustaste vertauschen – praktisch, wenn Sie Linkshänder sind oder eine bestimmte Vorliebe haben.
Personalisierung von Klickfunktionen und -geschwindigkeit
Im selben Fenster mit den Mauseigenschaften gibt es Optionen zum Ändern der Doppelklickgeschwindigkeit. Damit wird eingestellt, wie schnell Sie zweimal klicken müssen, damit das System einen Doppelklick registriert. Langsamere Geschwindigkeiten können hilfreich sein, wenn Sie versehentlich Dateien oder Apps öffnen.
1. Um dies anzupassen, bleiben Sie auf der Registerkarte „Schaltflächen“ und suchen Sie nach dem Abschnitt „Doppelklickgeschwindigkeit“. Dort finden Sie ein Ordnersymbol, mit dem Sie Ihre neue Einstellung testen können.
2. Darunter gibt es eine Option zum Aktivieren von „ ClickLock “, mit der Sie markieren oder ziehen können, ohne die Maustaste kontinuierlich gedrückt halten zu müssen – eine willkommene Erleichterung bei langwierigen Drag-and-Drop-Aufgaben.
Verbesserte Zeigerpräzision für bessere Kontrolle
Wer besonders viel Präzision braucht – zum Beispiel bei Designarbeiten oder beim Spielen –, kann als Nächstes auf die Registerkarte „Zeigeroptionen“ zugreifen:
1. Hier können Sie die Zeigergeschwindigkeit Ihren persönlichen Vorlieben entsprechend anpassen.
2. Sie finden auch eine Option zur „Zeigerpräzision verbessern“, bei der es sich im Wesentlichen um eine Mausbeschleunigung handelt. Sie erhöht die Zeigerbewegung basierend auf der Geschwindigkeit Ihrer Mausbewegungen und kann je nach Bedarf ein- oder ausgeschaltet werden.
So passen Sie Mausklicks unter macOS an
Navigieren Sie zu Ihren Mauseinstellungen
Mac-Benutzer können auch eine Reihe von Anpassungsoptionen für ihre Mäuse nutzen. So greifen Sie auf diese Einstellungen zu:
- Klicken Sie oben links auf Ihrem Bildschirm auf das Apple-Menüsymbol und wählen Sie „Systemeinstellungen“.
- Klicken Sie in den Systemeinstellungen auf „Maus“, um das Mauseinstellungsfenster zu öffnen.
- Ihnen werden verschiedene Optionen zum Ändern des Verhaltens Ihrer Maus angezeigt.
Umschalten der Funktionen der primären Maustaste
Für diejenigen, die ihren primären Klick aufgrund der Linkshänder-Nutzung oder persönlicher Vorlieben auf einem Mac ändern müssen, ist es ganz einfach:
1. Suchen Sie im Einstellungsbereich „Maus“ nach der Option „Primäre Maustaste“.
2. Standardmäßig ist dies auf „Links“ eingestellt, Sie können es jedoch ganz einfach mit einem einzigen Klick auf die Option auf „Rechts“ ändern.
Anpassen der Tracking-Geschwindigkeit und der Scroll-Richtung
Durch Anpassen der Tracking-Geschwindigkeit und des Scroll-Verhaltens können Sie Ihre Produktivität und Ihren Komfort bei der Verwendung Ihres Mac verbessern:
1. Um die Tracking-Geschwindigkeit (wie schnell sich Ihr Zeiger bewegt) zu ändern, suchen Sie den Schieberegler „Tracking-Geschwindigkeit“ und passen Sie ihn auf das von Ihnen bevorzugte Tempo an.
2. Wenn Ihnen die natürliche Scrollrichtung nicht intuitiv erscheint, können Sie die Option „Scrollrichtung: Natürlich“ entsprechend Ihren Scroll-Vorlieben aktivieren oder deaktivieren.

So verbessern Sie die Zugänglichkeit durch die Anpassung der Maus
Benutzerfreundlichkeit
Eingabehilfen sind wichtig, um einen Computer an unterschiedliche Anforderungen anzupassen, und die Anpassung der Maus spielt dabei eine wichtige Rolle. So können Sie auf diese Funktionen zugreifen:
- Öffnen Sie unter Windows erneut die Systemsteuerung und klicken Sie auf „Erleichterte Bedienung“ und anschließend auf „Funktionsweise der Maus ändern“.
- Gehen Sie unter macOS zu „Systemeinstellungen“, klicken Sie auf „Bedienungshilfen“ und wählen Sie dann „Maus und Trackpad“ aus der Seitenleiste.
Diese Abschnitte dienen dazu, die Verwendung Ihrer Maus zu vereinfachen, wenn Sie mit den Standardeinstellungen Schwierigkeiten haben.
Vereinfachen Sie Aktionen mit Ein-Klick-Optionen
Für diejenigen, die Doppelklicks umständlich oder schwierig finden, gibt es hier eine Anleitung zum Einrichten von Einzelklick-Aktionen:
- In den Mauseinstellungen „Erleichterte Bedienung“ von Windows können Sie die Option „Einmal klicken, um ein Element zu öffnen (zum Auswählen zeigen)“ aktivieren. Dadurch wird die standardmäßige Doppelklickaktion zum Öffnen von Dateien und Ordnern in einen Einzelklick geändert.
- Auf einem Mac können Sie unter „Bedienungshilfen“ und dann „Maus und Trackpad“ den Schieberegler „Doppelklickgeschwindigkeit“ auf die langsamste Einstellung bringen, sodass mehr Zeit zwischen den Klicks vergeht und weniger präzise Elemente leichter geöffnet werden können.
Erleichtern Sie Drag-and-Drop mit Click Lock
Wenn Drag-and-Drop-Aktionen Ihre Hand überanstrengen, kann die Klicksperre Abhilfe schaffen, da sie die Notwendigkeit verringert, die Maustaste gedrückt zu halten:
- Unter Windows finden Sie „ClickLock“ auf der Registerkarte „Tasten“ im Fenster „Eigenschaften von Maus“ in der Systemsteuerung. Wenn diese Option aktiviert ist, können Sie die Einstellungen anpassen , um festzulegen, wie lange Sie die Maustaste gedrückt halten müssen, bevor Ihr Klick zum Ziehen „gesperrt“ wird.
- Für macOS-Benutzer gibt es eine ähnliche Funktion namens „Drag Lock“ im Abschnitt „Trackpad“ unter „Bedienungshilfen“. Nach der Aktivierung kann der Benutzer Drag-and-Drop-Aktionen ausführen, ohne das Trackpad oder die Maus kontinuierlich drücken zu müssen.

Holen Sie sich ein besseres Klickerlebnis
Zusammenfassend lässt sich sagen, dass das Anpassen Ihrer Mauseinstellungen eine einfache, aber wirkungsvolle Möglichkeit ist, Ihre Interaktion mit Ihrem Computer zu verbessern . Ob Sie nun Klickfunktionen in Windows anpassen, die Tracking-Geschwindigkeit unter macOS feinabstimmen oder Eingabehilfen für eine einfachere Nutzung nutzen, es gibt eine Reihe von Optionen, um Ihre Maus an Ihre spezifischen Bedürfnisse und Vorlieben anzupassen. Denken Sie daran, dass Betriebssysteme zwar zahlreiche Anpassungsmöglichkeiten bieten, Software von Drittanbietern jedoch ein noch tieferes Maß an Personalisierung bieten kann. Und wenn Sie diese erweiterten Optionen erkunden, priorisieren Sie immer die Sicherheit, indem Sie vertrauenswürdige Quellen verwenden. Mit diesen Optimierungen und Tools sind Sie nun in der Lage, eine komfortablere, effizientere und personalisiertere Computerumgebung zu schaffen!
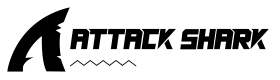
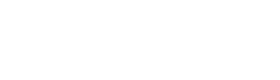



Hinterlasse einen Kommentar
Diese Website ist durch hCaptcha geschützt und es gelten die allgemeinen Geschäftsbedingungen und Datenschutzbestimmungen von hCaptcha.